前回、Microsoftが提供するオンプレHCIソリューションとして「Windows Server HCI」の基本的な構成やAzure HCIとの違いなどをご紹介しました。
今回は、実際にHCIタスクチームでWindows Server HCIに触れてみて見えてきた良いところ/少し気になったところを紹介します。Windows Server HCIに興味はあるけれど、「実際のところはどうなの?」と感じている方へ、SEのリアルな目線でお伝えします。
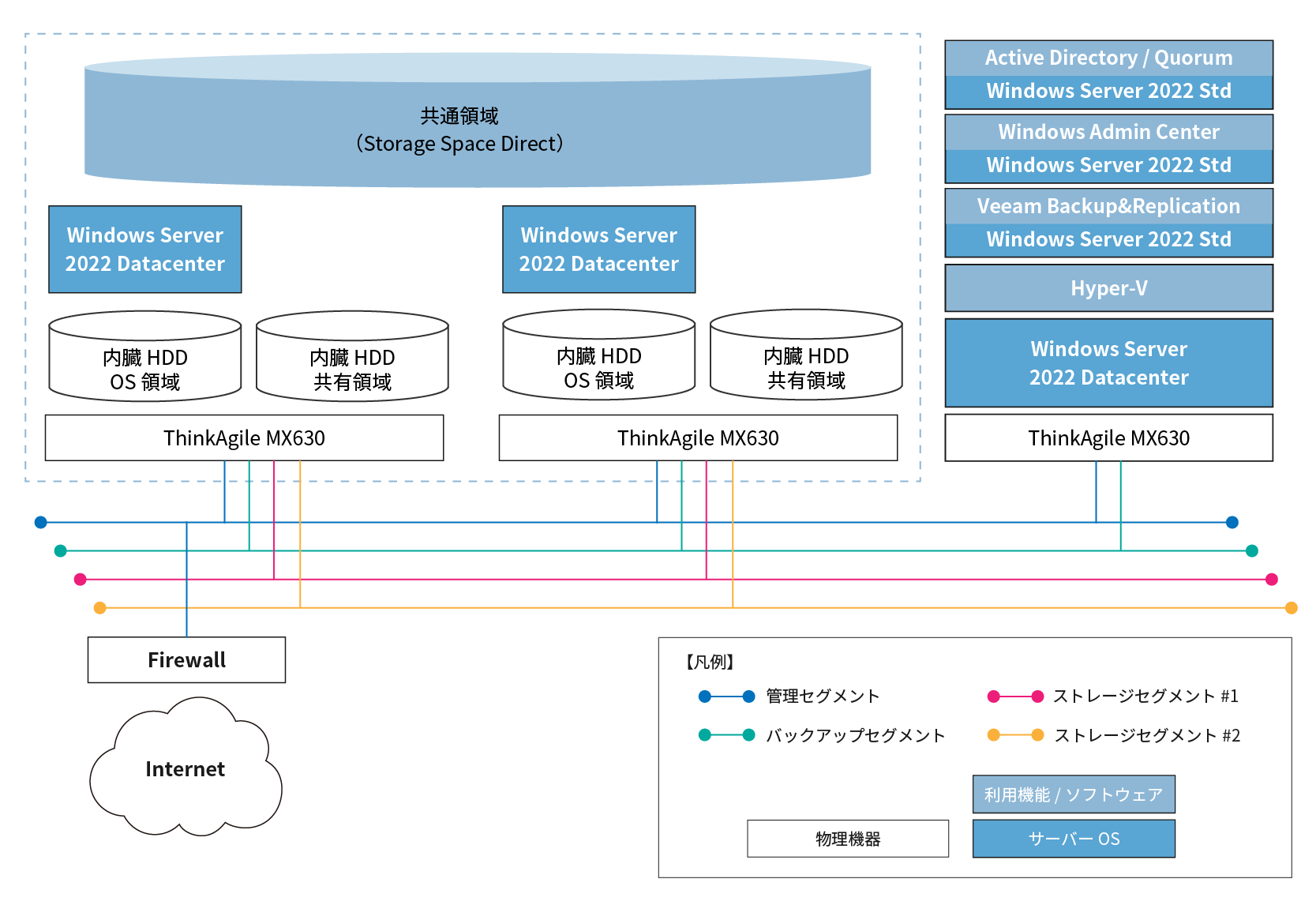
| システム管理 | イベントログ、プロセス管理、サービス管理、リモートPowerShell |
| 更新管理 | Windows Updateの確認・適用 |
| 記憶域管理 | ディスク・ボリューム管理、記憶域スペース |
| ネットワーク設定 | IP設定の変更、アダプタ管理 |
| セキュリティ | 証明書、ユーザーとグループ、Fierwall設定など |
| 仮想化 | Hyper-Vの管理(VMの作成・起動・停止など) |
| Azure連携 | Azure Backup、Azure Monitorとの統合管理も可能 |
【この記事の執筆者】HCIタスクチーム(三室 淳也・大石 風也・種子田 楓)
お客さまへの提案、導入活動を行っているエンジニアが中心になって、各メーカーから提供されているハイパーバイザーやHCIソリューションの機能検証を行っています。各製品の特徴や導入時の注意点などを洗い出しながら、お客さまに最適なご提案や確実でスムーズな導入作業が行えるよう日々検証を重ねています。
 左から、大石 風也・三室 淳也・種子田 楓
左から、大石 風也・三室 淳也・種子田 楓